1.Discord(アプリ)をダウンロード
PC版アプリのダウンロード
上記のDiscordの公式サイトを開くと、こちらの画像のような画面が表示されます。お使いになるパソコンへアプリをダウンロードします。
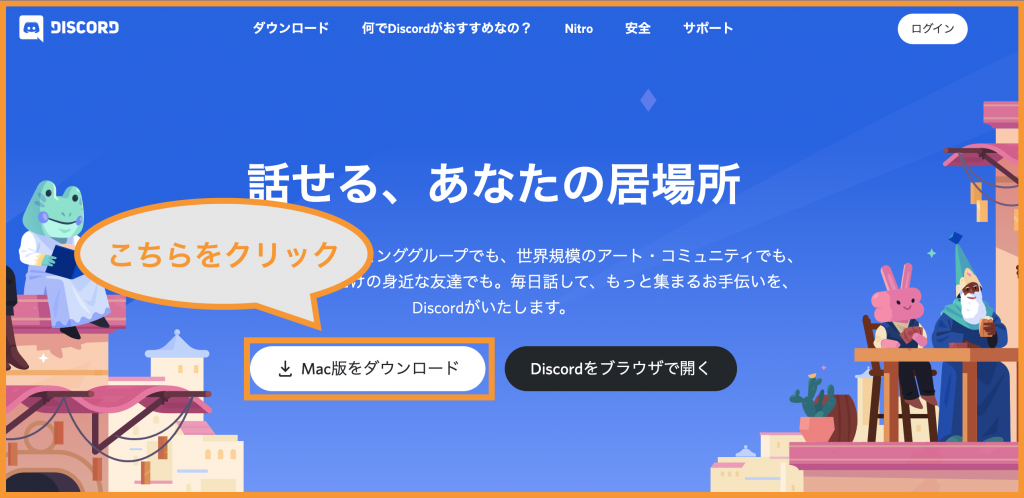
iPhone版・Android版アプリのダウンロード
2.Discordインストール手順
ここではパソコン版のインストール手順についてご案内します。
①インストーラーを開く
ダウンロードしたファイルを起動します。ログイン画面が表示されるので、画面下の [登録]または[アカウント登録]をクリックします。
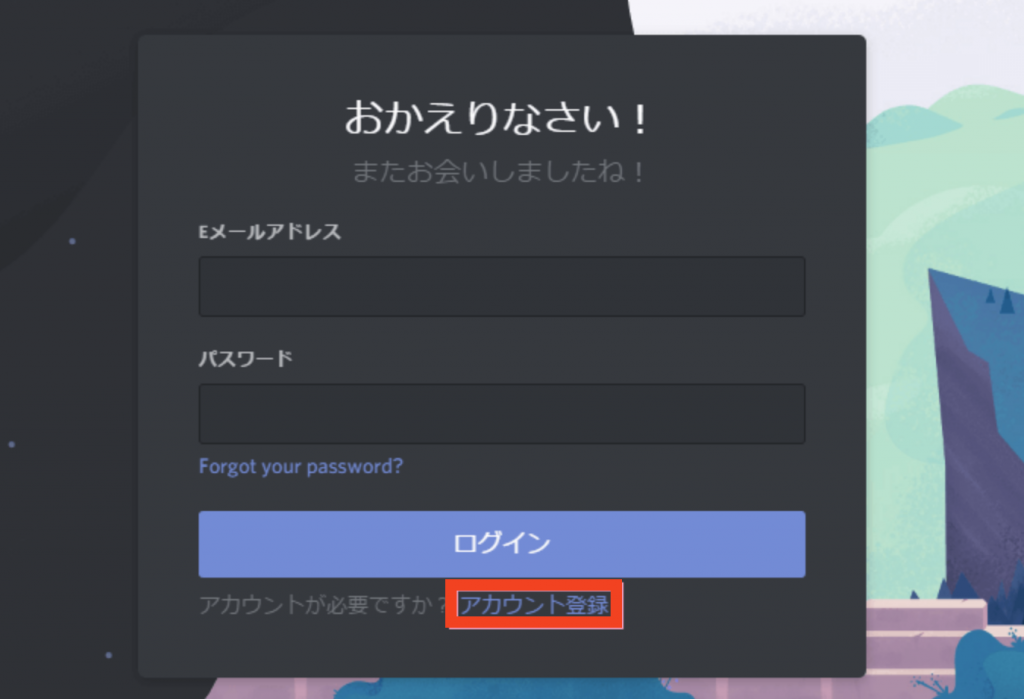
②アカウント作成
Discordのご利用にはアカウントの作成が必要となります。メールアドレスなど各項目をご入力ください。「ユーザー名」は、アプリご利用の際の表示名となります。
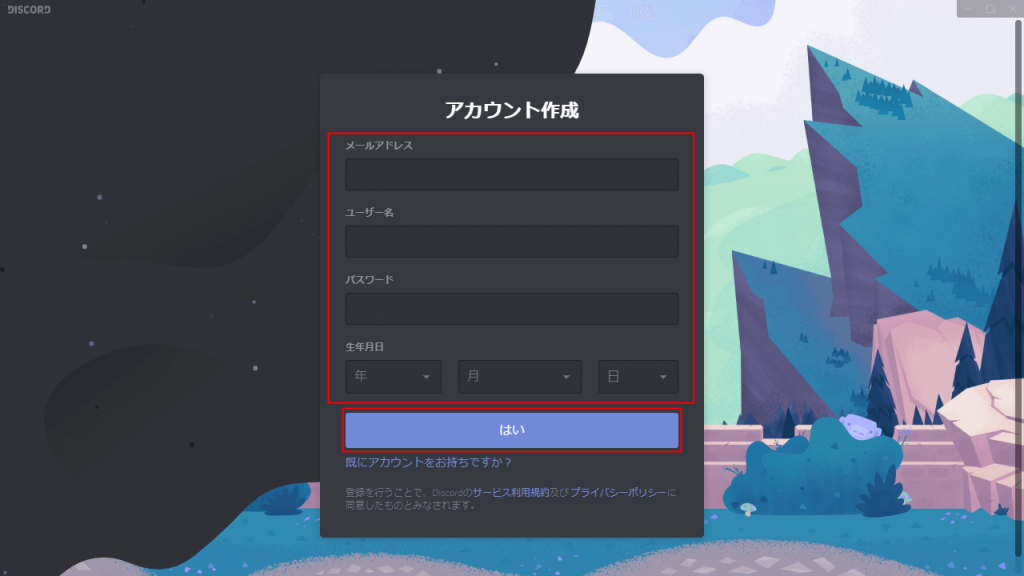
ニックネームを下記の通りに変更します。
フルネーム(ローマ字)
例)Chigusa Shigemori
上記を参考に正確なご入力をお願いします。
インストール完了
Discordのインストールは終了です。自動的にDiscordアプリが立ち上がります。
ただ、この段階ではまだアカウントの確認が終わっていないため、画面上部に次のようなメッセージが表示されます。
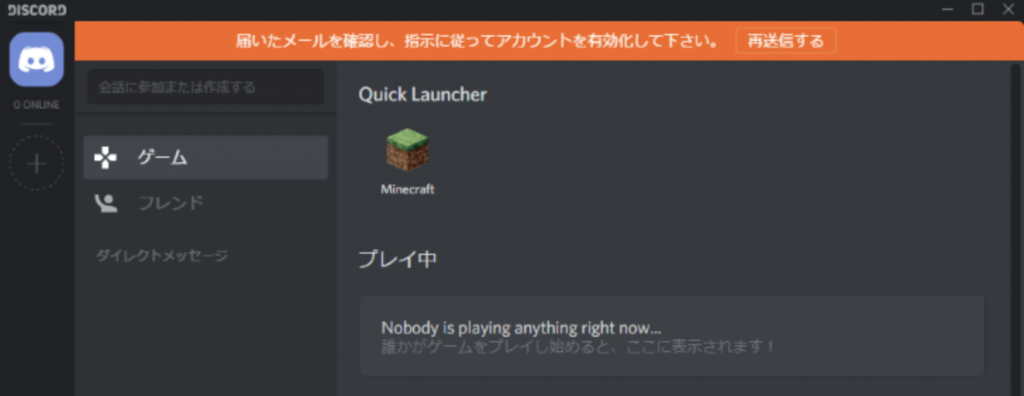
3.アカウントの有効化
登録したご自身のメールに「承認確認メール」が届きます。メールの案内にそってアカウントを有効にしてください。
メール内にある[メールアドレスを確認する]をクリックすれば、確認画面に移動します。
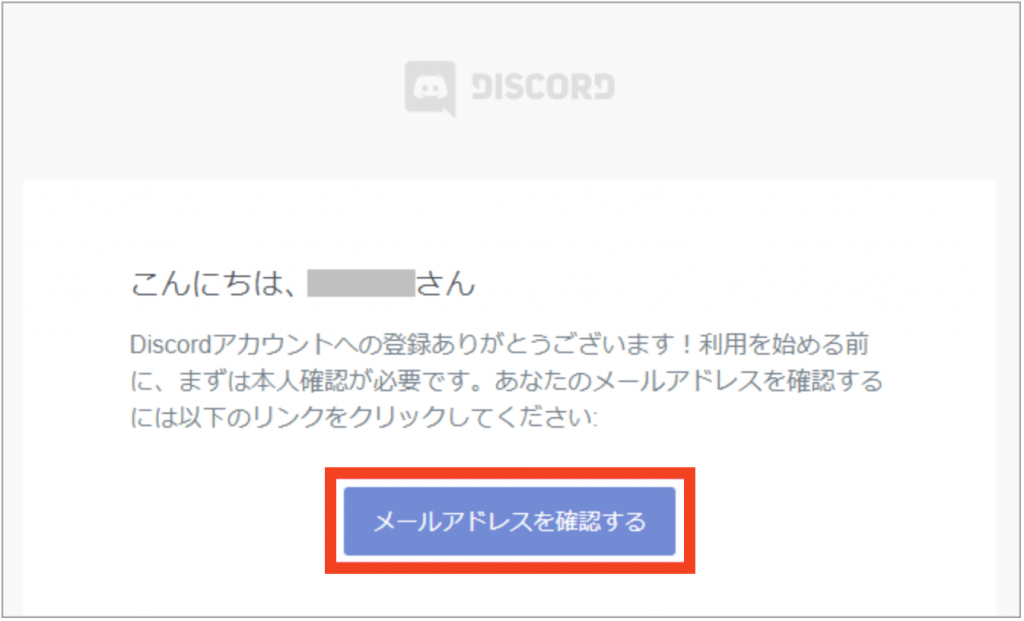
また、登録アドレスに間違いがあるためにメールを受信できない可能性もあります。
送信元のドメインは「discord app.com」です。
ブラウザに「メールが認証されました!」と表示されたらアカウントの有効化が完了です。もし、画面下に「私はロボットではありません」という表示が出たら、チェックを入れればOK。
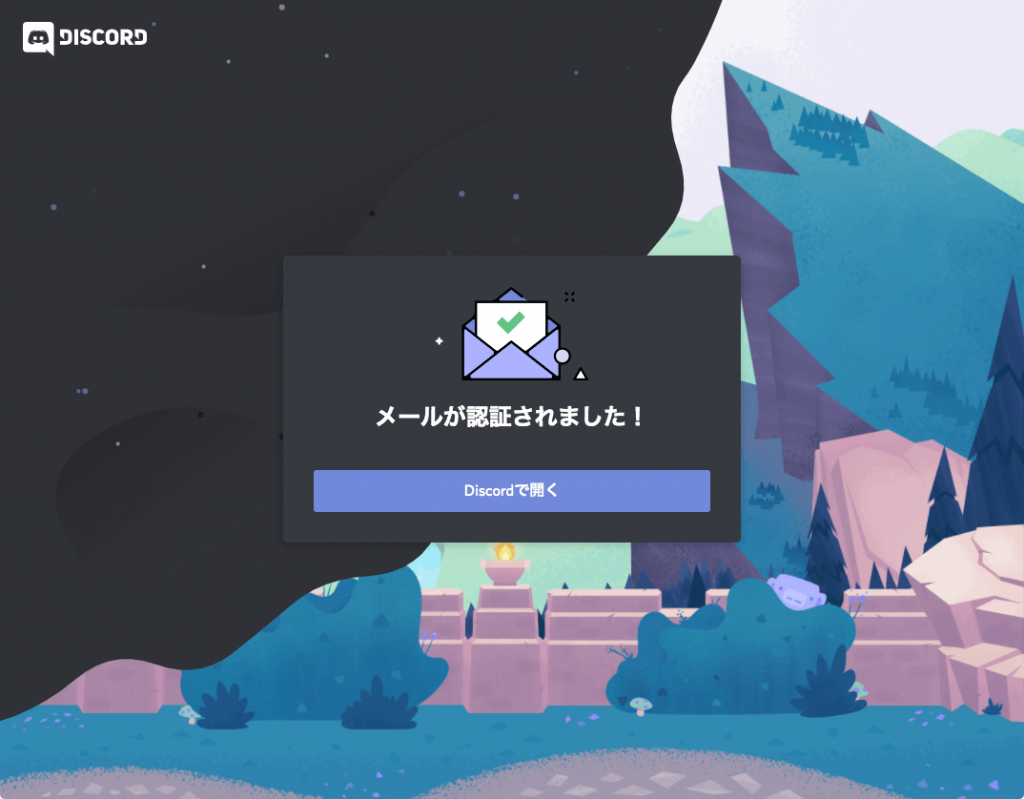
先ほどまでDiscordの画面上部に表示されていたメッセージが消えていれば、アカウントの登録完了です。
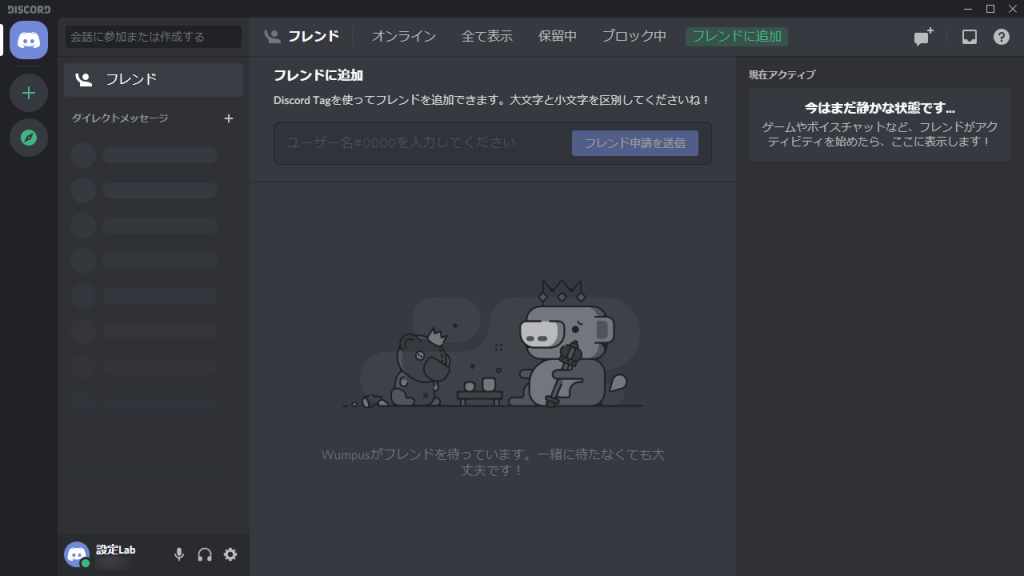
以上の操作でDiscordを使う準備が整いました。
4.Chat Mate オンラインClubのサーバーを追加する
Chat Mate オンラインClubのサーバーを追加するには、以下の2つの方法があります。
①招待リンクのURLをクリックする。
『招待リンク』のURLをクリックすると、自動的にChat Mate オンラインClubのサーバーが追加されます。
・マンツーマン英会話会員の方は、公式LINEメニュー[ディスコード]より
・Chat Mate会員の方は、公式LINEメニュー[セミナー&レッスン]>[コミュニティー」より
ご確認ください。
②Discordアプリからサーバーを追加する。
Discordの画面左の+ボタンをクリックするとサーバーに参加するページへ移ります。
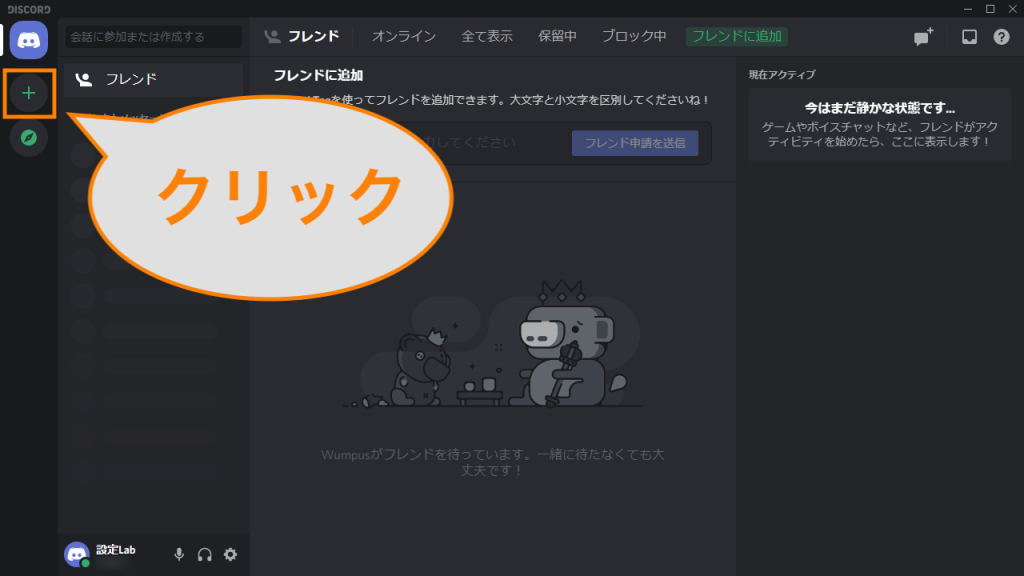
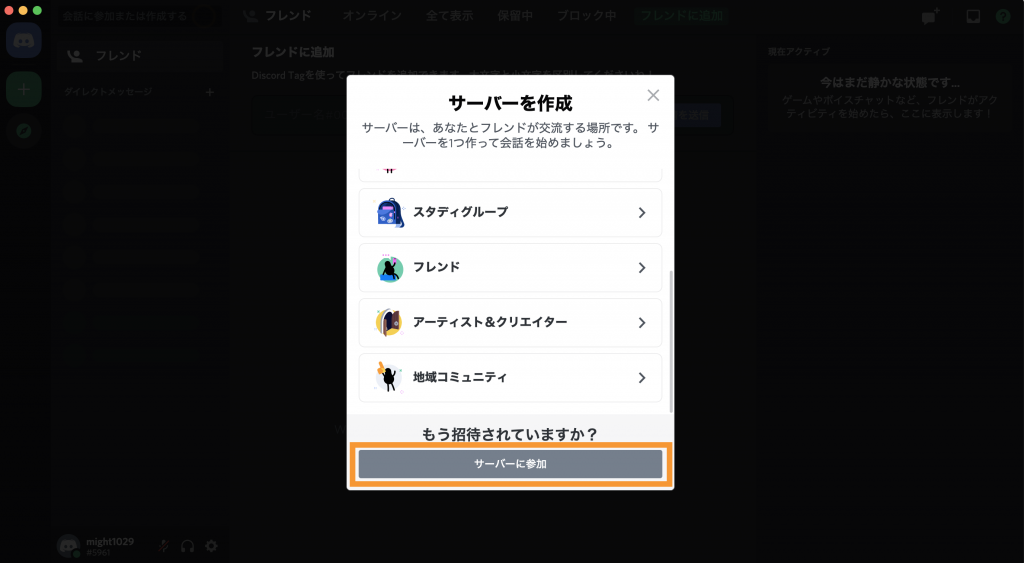
『招待リンク』のURLをコピーし、[招待リンク]に貼り付け、[サーバーに参加する]をクリックします。
・マンツーマン英会話会員の方は、公式LINEメニュー[ディスコード]より
・Chat Mate会員の方は、公式LINEメニュー[セミナー&レッスン]>[コミュニティー」より
ご確認ください。
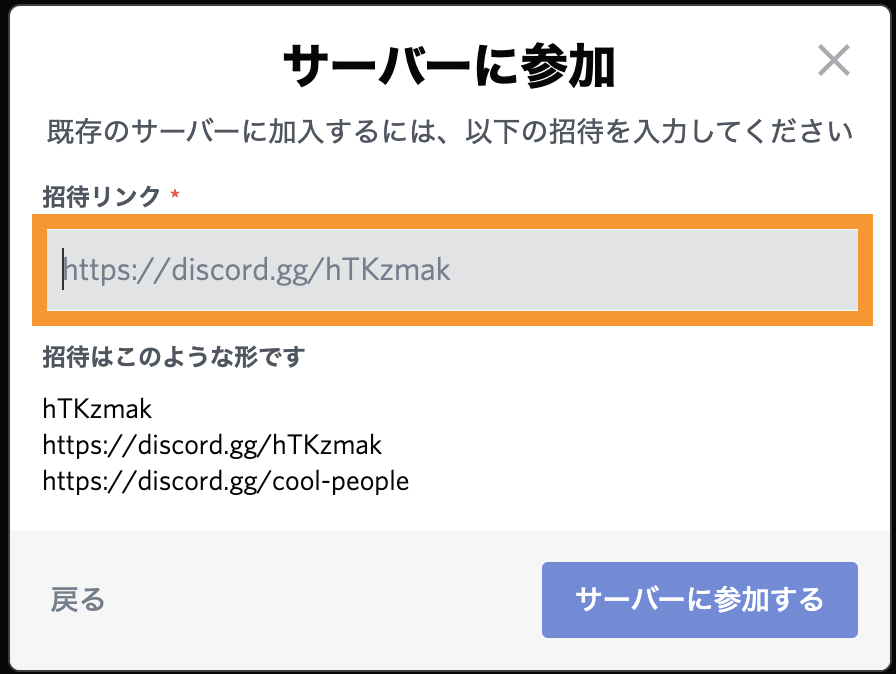
5.承認
下の画面のように「Chat Mate オンラインClub」のアイコンが追加されていれば準備完了です!この後、弊社で承認作業を行います。
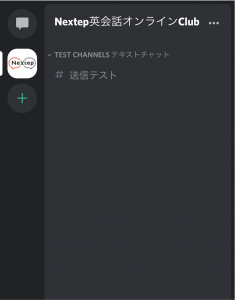
承認に2日程度お時間を頂くことがありますので予めご了承ください。
もし3日以上経っても参加できない場合は、お手数ですがsupport@nextep-english.comまでご連絡ください。
6.スタート!

承認されると、このように複数のメニューが画面に表示されます。この状態になれば、いつでもご利用可能です。
Chat Mate オンラインClubに参加する前に、Discord内「INFORMATION」をご確認ください。
操作方法や使い方が分からない場合は、Discord内「discordのお問合せ」からご質問ください。
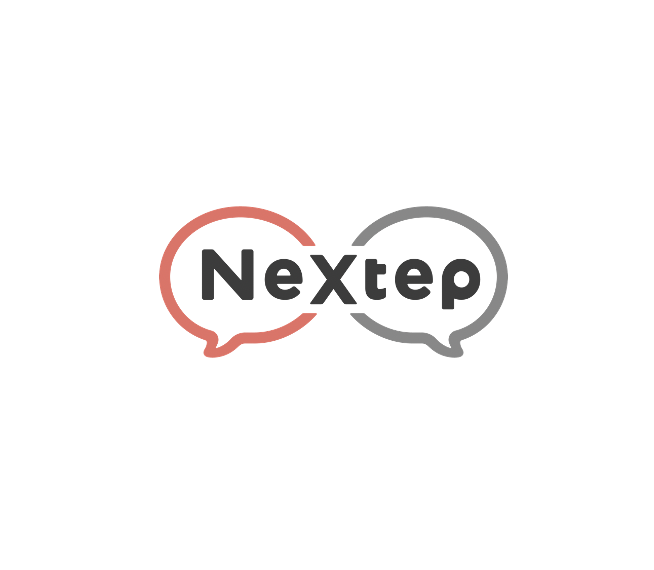 Nextep サポート
Nextep サポート 