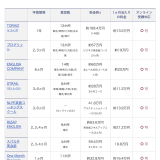1.Zoomをダウンロードする
Zoomとは、パソコンやスマートフォンを使ってオンラインでミーティング等が行えるアプリです。レッスンに参加する前に、Zoomアプリをダウンロードしてください。
Zoomをダウンロード(無料)
2.接続テストをする
Zoomの操作に慣れるため、事前に接続をテストしておくことをお勧めします。
接続テスト
3.困ったときは
ミーティング参加方法を知りたい
スマートフォン(iOS / Android)での操作方法は、動画下の各項目をクリックしてください。
「Zoomヘルプセンター」へ
音声が聞こえない or 映像が映らない
-
-
解決法1:Zoomの画面で、オーディオに参加できている事を確認する。
- 1.左下に「オーディオに参加」とあったら押してください
 2.選択肢や警告が出た場合は「オーディオに参加する」というニュアンスのものを選択する
2.選択肢や警告が出た場合は「オーディオに参加する」というニュアンスのものを選択する- (スマートフォンの場合は「インターネットを使用した通話」などを選択)
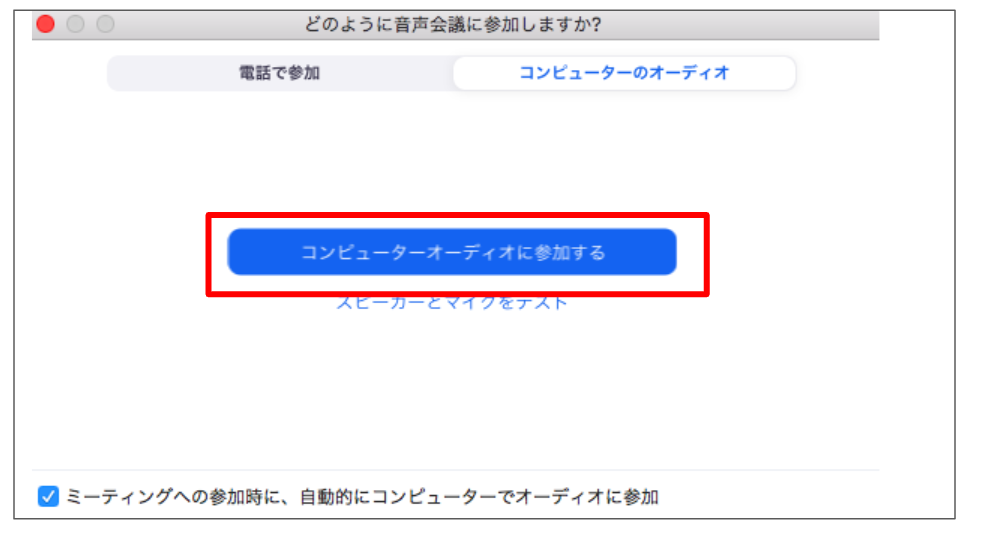 3.メニューの左下がマイクマークになればOKです
3.メニューの左下がマイクマークになればOKです
-
-
- 解決法2:Zoomの画面で、ミュート(消音)、ビデオ停止になっていないかチェックする。(マイク、ビデオのアイコンに赤の斜め線が入っていないことを確認)
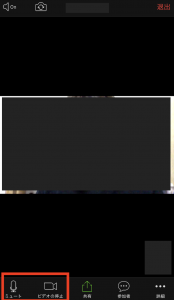
解決法3:デバイスのZoomアプリが、マイクとカメラを使用できる状態かをチェックする。(iPhoneの場合は、「設定>Zoom」から確認)
※この設定は、初めてZoomにサインインした時にも表示されます。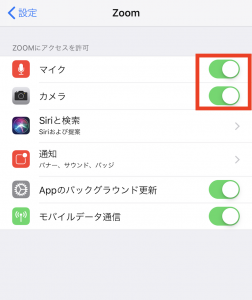
解決法4:Zoomアプリの設定で、「マイクが常にミュート」「ビデオが常にオフ」になっていないかチェックする。
(Zoomアプリを起動し、「設定>ミーティング設定」から確認)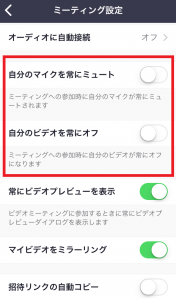
- 解決法2:Zoomの画面で、ミュート(消音)、ビデオ停止になっていないかチェックする。(マイク、ビデオのアイコンに赤の斜め線が入っていないことを確認)
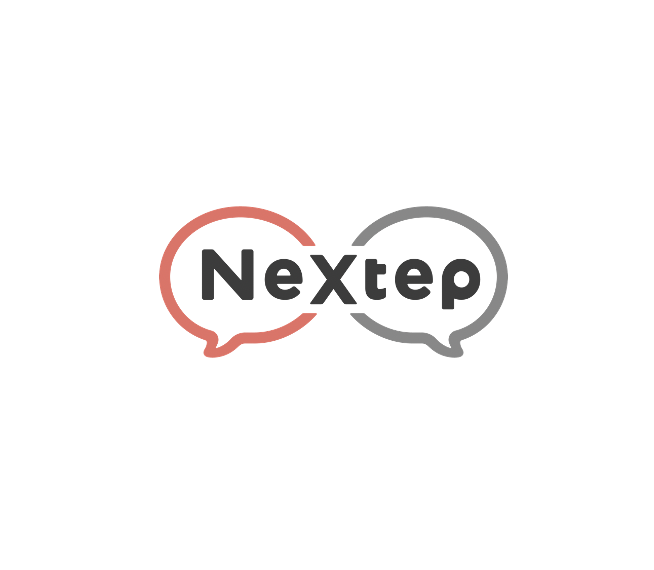 Nextep サポート
Nextep サポート